Applying Sales Tax to Tap to Pay Payments
Note: This feature is not available to all Autobooks users. If you don't see this feature, update your app in the iOS Store. After updating, if Tap to Pay and its features are not present in your mobile experience, contact your financial institution to inquire about Tap to Pay.
Enabling the Sales Tax feature
- Update your financial institution mobile app or the Tap to Pay Standalone mobile app to the latest version through the iOS App Store. NOTE: If you do not see the following steps even after the latest update, your financial institution does not yet offer the Sales Tax feature.
- Open Tap to Pay.
- The Sales Tax feature will not be on by default. You can enable Sales Tax by first tapping the Settings Icon, then toggle the Sales Tax switch to on. At this time, you can also change the rate of the sales tax amount as well.
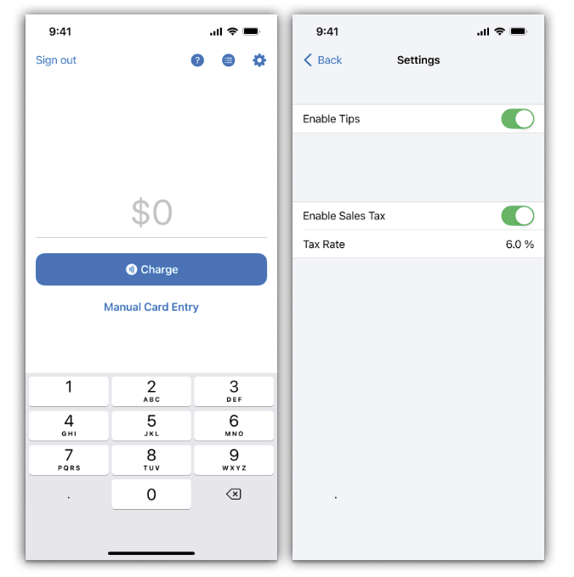
Using the Sales Tax feature
Once you've enabled Sales Tax (and set the rate) within Tap to Pay, you will see the option to toggle Sales Tax on when adding an amount for a payment.
- Enter the purchase amount as usual. If applying sales tax, simply toggle the switch directly under the amount before tapping the Charge button.
Note: When the sales tax switch is toggled on, the new amount is automatically calculated with the sales tax rate.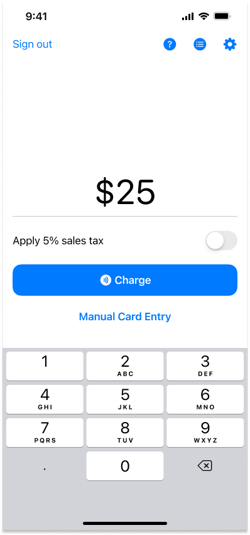
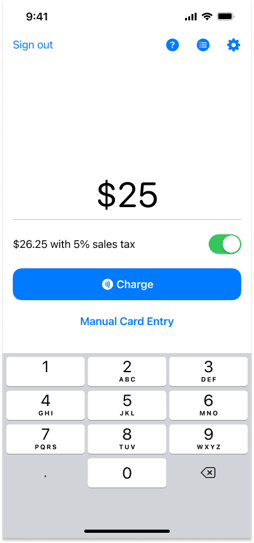
- If the Tips feature is also enabled an interim screen will appear providing your customer choices on adding a tip to their purchase. Present your phone to your customer so that they may select an option. The tip amount associated with their choice will be added to the total purchase amount.
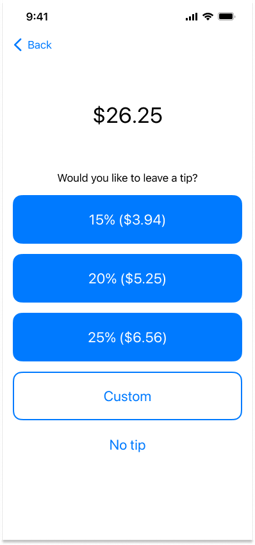
- If the Tips feature is also enabled an interim screen will appear providing your customer choices on adding a tip to their purchase. Present your phone to your customer so that they may select an option. The tip amount associated with their choice will be added to the total purchase amount.
- Click the Charge button to complete the purchase transaction. The customer will then complete the payment by holding their credit/debit card or virtual wallet to your iPhone.
Viewing Sales Tax information after the sale
Both you and your customer (if you've sent them a receipt) will see the sales tax, (and tip amount if enabled) as a line item breaking down the total purchase amount.
You can view the tip and sales tax amounts by accessing the purchase in your Payments list, then clicking the payment transaction you wish to view. The details of the payment transaction will show the breakdown:
.png?width=250&height=535&name=%23%23%20(8).png)
Your customer will see the breakdown of sales tax (and tip amount if enabled) amount in their emailed receipt (if you've sent them a receipt):
.png?width=250&height=719&name=FIS%20Email%20Receipt%20(1).png)