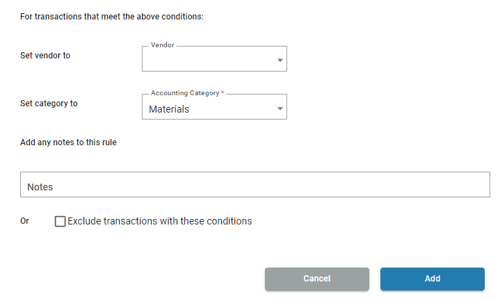Automatically categorize transactions through Rules
This feature is available only for those that subscribe monthly to our Accounting and Reporting services.
If you are NOT a monthly subscriber and would like more information, please view: How to upgrade to add Accounting and Reporting features to my Autobooks account.
Do you have regular transactions that use the same accounting Category? If so, you can set up rules to categorize these transactions automatically.
There are multiple sections in this article for the creation and management of rules. Please make sure to review all sections before creating your first rule. If you have any questions, reach out to Autobooks Customer Care 866.617.3122.
Navigate to the Accounting section of Autobooks from the left-side menu. Click the Rules tab.

Important Categorization Rule Notes
- The rules you create will run one at a time starting from the first (top) rule on the Rules List page.
- If you've created multiple rules, you will need to order them appropriately on the Rules List page so that they're applied to the correct transactions. To change the order, simply drag and drop the rule to move it up or down in your list.
- If there are multiple rules that could apply to a single transaction, the first applicable rule will be run against the transaction in question.
- Best Practice: Make sure that the rules you create are specific enough so only the correct transactions are impacted by the rule.
- Rules will run automatically once per day. You can also run rules manually as needed. Click Run now to manually run your rules.
Creating a New Rule
- Click New rule.
- From the Add rule page, complete the following fields:
- Rule name - create a meaningful and specific name for your rule.
- Transaction type - select whether the transaction would be money coming into your account (Cash in) vs. money leaving your account (Cash out).
- Accounts - Select the bank account(s) this rule will apply to.
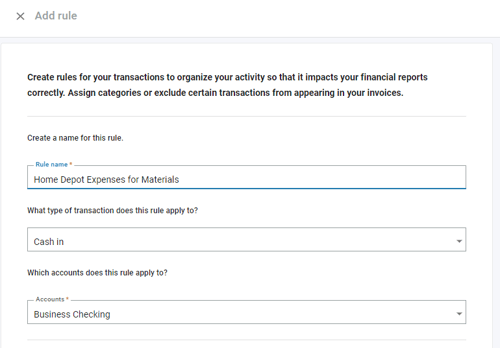
- Next, choose the conditions for this rule:
- Will the rule run based on any (some) or all of the below conditions.
- Transaction conditions - the information this rule is looking for within your account transactions.
- Subject Amount - select this condition if the rule needs to search for a dollar amount.
- Subject Description - select this condition if the rule needs to search for a word or phrase.
An example would be if the Description of the transaction Contains the words "Home Depot".
- You can add multiple conditions for one rule:
- For example, you could have one condition of the Description of the transaction Containing the words "Home Depot".
- You could add a second condition for a specific dollar amount if there was one particular recurring transaction from Home Depot that was always equal to the same amount, but should be categorized differently than other purchases from Home Depot (if you had a Home Depot credit card and a standard monthly payment amount).
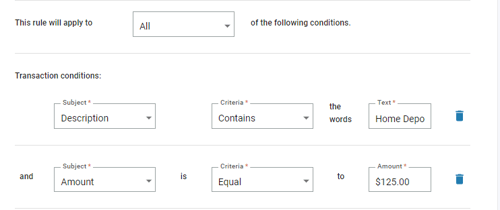
- In the final section of the Add rule page, choose the following:
- A Customer or vendor to associate this transaction with (optional).
- An Accounting category to categorize this transaction to.
- Any Notes that you would like to show on the transactions impacted by this rule.
- You can also choose to Exclude transactions impacted by this rule by checking Exclude transactions with these conditions. Choose this option if the transactions that qualify for the new rule shouldn't impact your business financials within Autobooks.
- Click Add to add this new rule to your Rule List.