Create a business check through Autobooks
This feature is available only for those that subscribe monthly to our Accounting and Reporting services.
If you are NOT a monthly subscriber and would like more information, please view: How to upgrade to add Accounting and Reporting features to my Autobooks account.
You can create checks and print them from within Autobooks. Depending on availability, you will see either the Pay Bills tab or the Vendors tab.
To print a check, you will need a suitable printer and printer-sized check stock.
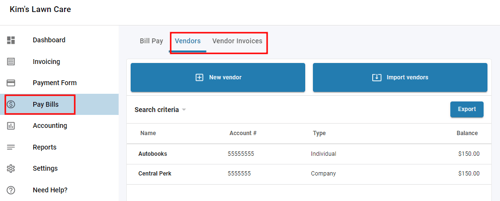
Click the Vendor tab. If the vendor you owe is already in your list, select that vendor (if not, click New Vendor to add the vendor to your pick list).
From the right-side menu, select Pay vendor invoice.
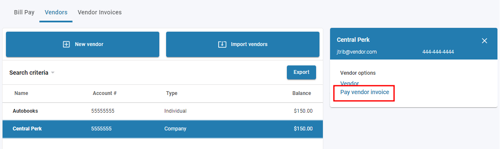
The Bill Payment screen will appear. If your financial institution has enabled the ability to pay bills electronically through Autobooks you will see the option of Bill Payment. If not, you will still see the option to Create a check. Click Create a check.
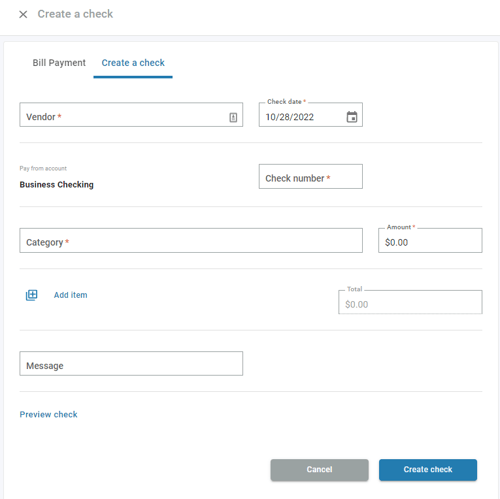
- Vendor: if you have added the vendor from the Vendors tab, select them from the dropdown here. If you need to add a new vendor, select Add Vendor from the drop-down list.
- Check date: select the date to be printed on the check.
- Check number: enter the desired check number.
- Category: choose the accounting category from the list to categorize this transaction.
- Amount: enter the amount for the check payment.
- Add Item (optional): you may itemize the check details for your accounting records.
- Message: enter a message to attach to the check payment if desired.
The Preview check link will display a preview of the printed check including the information entered.
When finished, click the Create check button to save and print from the list.
You can choose to save the check and print it later (Save to list) or save and print it now (Save and print). Select Save and print, then click Create check to print the check now.
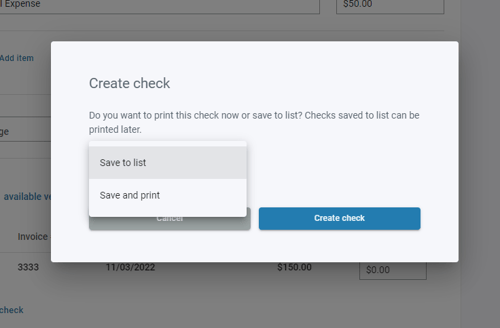
You will see a Success message. Click Print. A preview of your check will display. To print it, click the Print icon in the upper right corner of the modal.
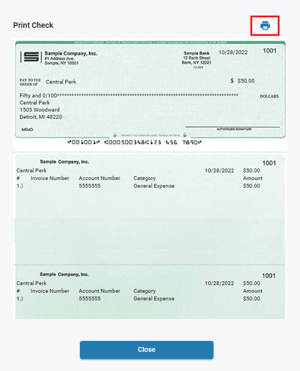
Select your printer within the print screen, then click Print to send the check to your local printer machine.