Edit, pause or cancel a recurring invoice
Autobooks allows you to create invoices (both one-time and recurring) to send to your customers via email. These invoices can be paid electronically with a credit or debit card or by an ACH (bank account transfer) payment.
Please note this article is showing the recurring invoicing process. To learn how to edit a one-time invoice, please click here to review: Editing an invoice.
How to edit a recurring invoice
Click the Invoice Schedules tab to see a list of all recurring invoices you've created. Click on the recurring invoice you wish to edit. The right-side menu will appear. Select Edit invoice schedule.
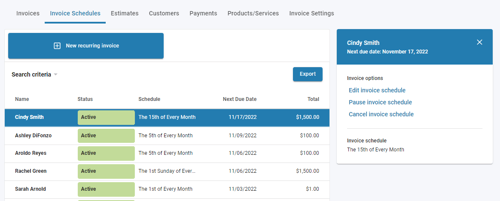
Your invoice template will appear with the existing invoice details.
To modify information within the template, you must indicate in the Start Date field the date in which these changes will begin within the invoice schedule and update the number of remaining invoices (Times) these changes will impact if the schedule does not have a firm end date.
For example, you have a recurring invoice that would be sent to your customer a total of 6 times. You change the Price of your service halfway through the schedule so you must update the remaining number of Times in the template to 3 to reflect the remaining number of invoices after your change occurs.
Click Save invoice to save the invoice schedule changes. The next invoice sent per the schedule will reflect your changes.
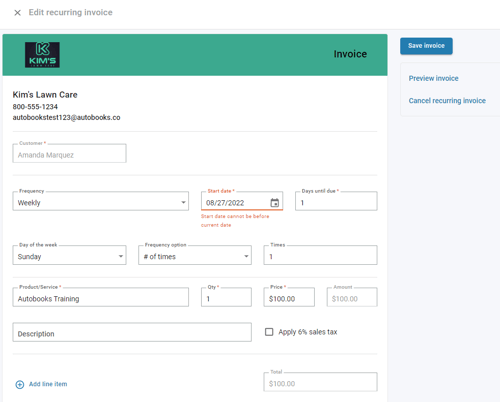
How to Pause a recurring invoice
Click on the recurring invoice you wish to pause. The right-side menu will appear. Select Pause invoice schedule. You will be asked to confirm your action. Select Yes, pause invoice schedule or No, return to list.
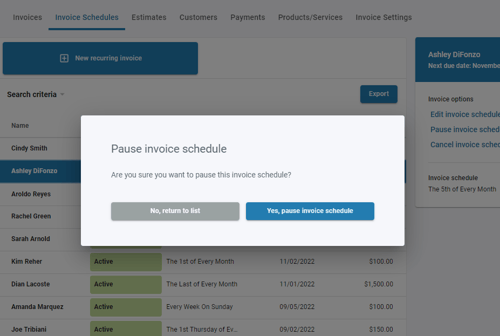
You may resume a paused invoice. Click on the paused invoice and select Resume invoice schedule from the side-menu.
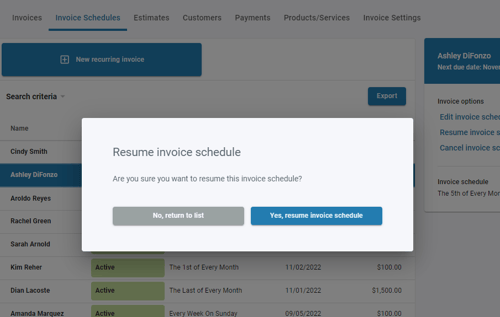
You will be asked to confirm your action. Select Yes, resume invoice schedule or No, return to list.
How to Cancel a recurring invoice
Click on the recurring invoice you wish to cancel. The right-side menu will appear. Select Cancel invoice schedule. You will be asked to confirm your action. Select Yes, cancel invoice schedule or No, return to list.
Canceling an invoice schedule does not affect any invoices previously sent to the customer.