Cancel an Invoice
You may cancel an invoice you have sent to a customer, as long as the customer has not sent you a payment for the invoice (see below if you need to cancel an invoice after a customer has made a payment).
How to cancel an Invoice
Click the Invoices tab. Select the invoice from the list you would like to cancel.
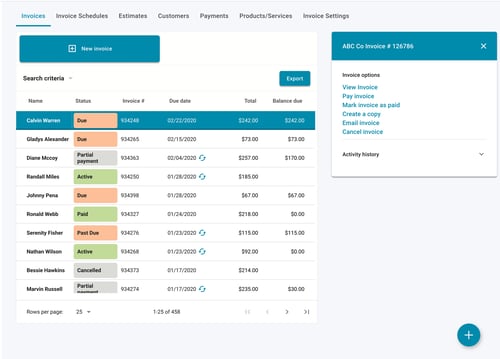
From the right-side menu, select Cancel Invoice.
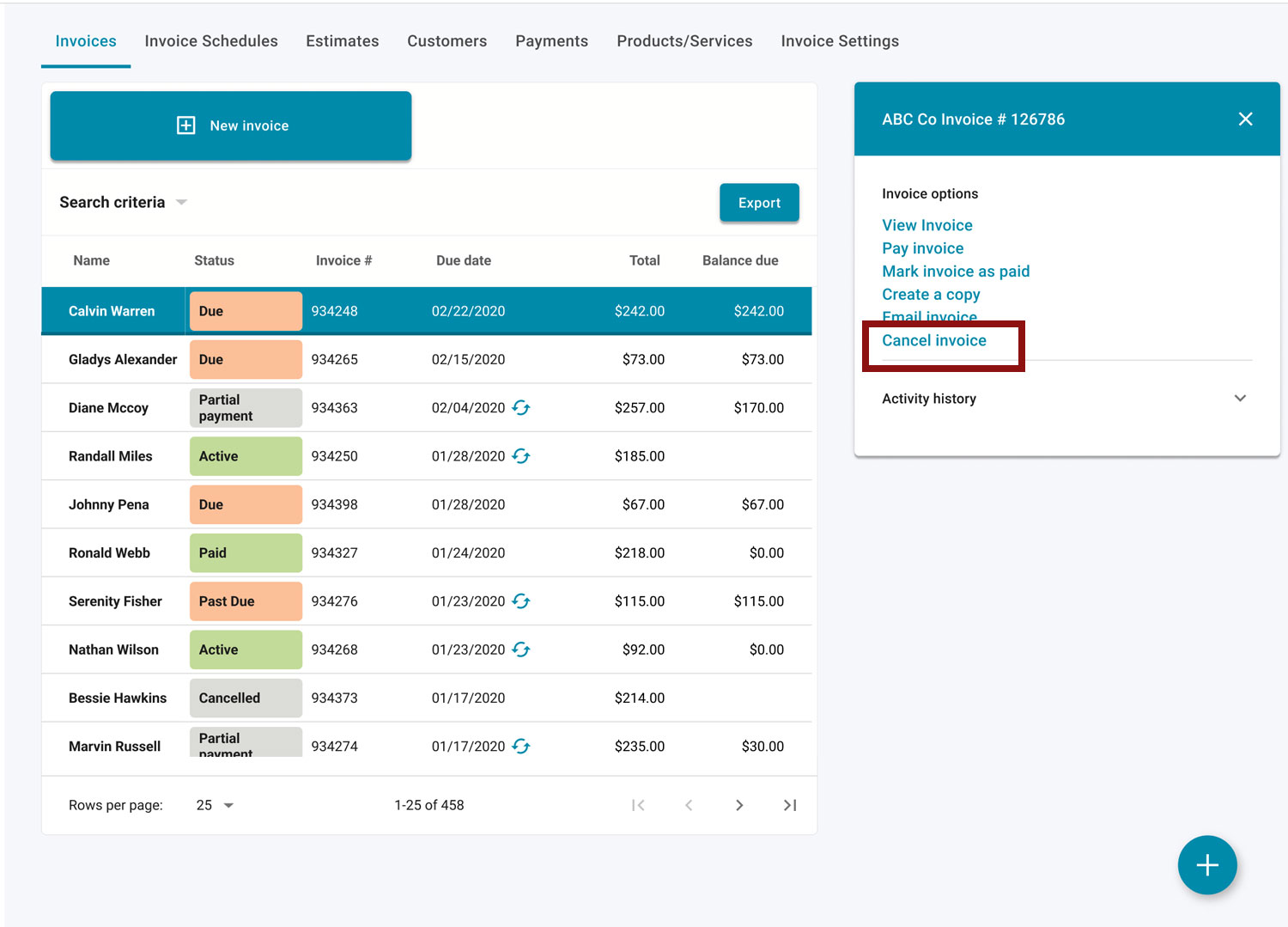
To cancel, click Yes cancel invoice. To go back to your invoice list, click No return to list.
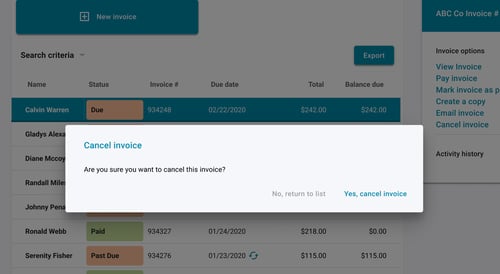
After you cancel the Invoice, the status of the invoice will be updated to Canceled.
Cancelling an Invoice after a customer has made a payment
To cancel an invoice after the customer has submitted a payment:
- Follow all steps above to cancel the invoice.
- Go to the Payments tab. Click to highlight the customer payment that was submitted for the invoice you just canceled.
- Select the Refund or Cancel options in the right side menu to refund or cancel the processing of the payment received.
Note: If you do NOT refund or cancel the customer payment through the Payments tab, Autobooks will recognize a credit for that customer in our records. This customer credit will be applied towards any future invoices you may send to that customer.