Reconcile a cash/check payment received to an outstanding invoice
In cases where your customer doesn't pay you digitally for your invoice but sends you cash or a check instead, you'll need to manually update the status of your invoice to Paid to reconcile the invoice payment.
You can perform this action in two ways: Via the Invoice itself, or via our Accounting feature (note: Accounting features are only available for those that subscribe to Autobooks on a monthly basis for accounting and reporting features).
Reconcile via the Invoice
Locate the invoice you received payment on within the list of invoices you've sent in our Invoicing tool.
- Click on the invoice you wish to update to Paid. A menu will appear at right.
- Select Mark Invoice as paid.
- Indicate Yes or No from the dropdown of whether your funds have already been deposited to your account. Note: Select No if you do NOT subscribe to our Accounting features.
- For Yes, you will be taken to your Accounting view. Follow the steps outlined below to complete this action.
- For No, type any notes in the Memo field displayed then click Submit to complete your action.
- The invoice status will now show as Paid.
Reconcile via Accounting
This feature is available only for those that subscribe monthly to our Accounting and Reporting services.
If you are NOT a monthly subscriber and would like more information, please view: How to upgrade to add Accounting and Reporting features to my Autobooks account.
You may also match your deposited funds via our Accounting feature. To match your cash deposit to an outstanding invoice, navigate to the Accounting tab from the side menu. Select the Accounts tab in the upper navigation toolbar, then select Balances.
Your business bank account that is tied to your Autobooks deposits will have a star next to the account name. Click on that account in the list to bring up the right-side menu. Click Categorize transactions.
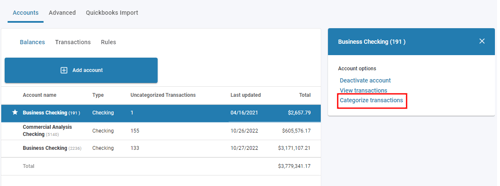
Select the deposit transaction you wish to match to your outstanding invoice, then click Categorize transaction in the right-side menu.
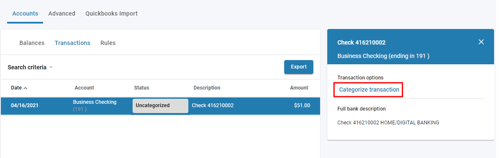
Under the Match Transaction section, you'll see a list of outstanding invoices you can apply the deposit towards. You may also type the name of the customer in the Search field to quickly locate the invoice.
Check the box next to the outstanding invoice, then type in the dollar amount to apply towards the invoice in the Amount to Apply column. Click Save to complete the match.
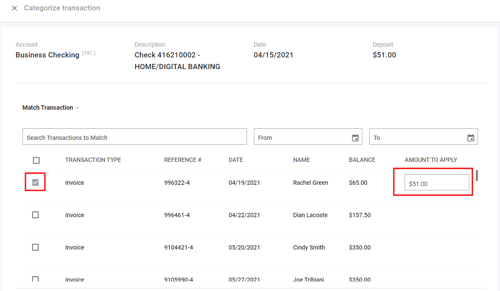
Please note that you can only use the match functionality if the transaction in question has not been previously matched.