Pricing your product to account for processing fees
Taking payments digitally saves you time and effort. No more waiting for checks to arrive in the mail, or driving around town to pick up cash payments from your customers. But this convenience comes at a cost via processing fees for digital payments.
You may have wondered how you can price your products properly to account for this business expense...Autobooks has your back by providing a Product Pricing tool!
There are two ways you can use the Product Pricing tool. It is available when you add a new product or edit a product within the Product/Services tab within Invoicing. It is also available when you create a new invoice and add a new product in the Product dropdown within your invoice template.
Note: the Product Pricing tool is not available if you are using our Simple Invoice builder via your mobile phone. It is accessible via our Advanced Invoice builder (on mobile) or for desktop users.
Product Pricing tool within your invoice template
You can adjust the price of a new product as you create a new invoice to send to your customer.
NOTE: You cannot adjust the price for an existing product here, see below for editing existing prices in the Product/Services tab of the application.
1) From the Invoices tab, click the New Invoice button. Your invoice template will appear.
2) Click into the Product/Service field. A dropdown will appear. Select New Product from the dropdown.
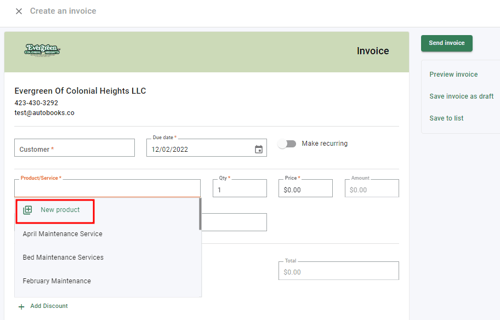
3) The Add Product screen will appear. Complete the Product Name, then select the Category of Income/Sales. Finally, type in your current product price.
4) Once you enter your product price, a message will appear "Want to learn how to cover fees?". Expand the message by clicking the small up arrow next to the message.
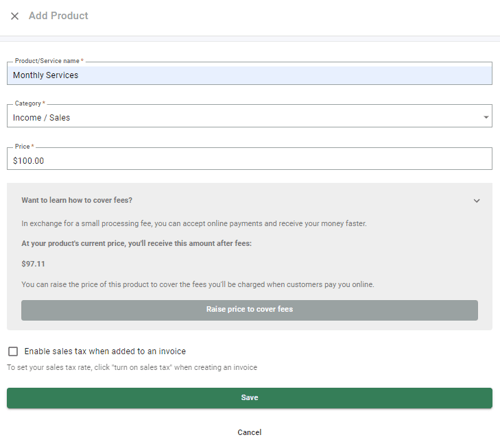
5) The Product Pricing tool will display the dollar amount you will earn if you charge the current price within the Price field. If you'd like to increase the product price to cover potential processing fees, click the Raise price to cover fees button.
6) You'll see a confirmation message, and your product price will increase by the amount needed to cover processing. Click Save to add this new product to your products/services list.
Product Pricing tool in the Product/Services tab
You can adjust your product price within the Product/Services tab, either when you create a new product OR when you edit an existing product.
Creating a New Product
1) Click the New Product button. The Add Product page appears. Type in your new product name, then select the Category of Income/Sales. Finally, type in your product price into the Price field.
2) Once you enter your product price, a message will appear "Want to learn how to cover fees?". Expand the message by clicking the small up arrow next to the message.
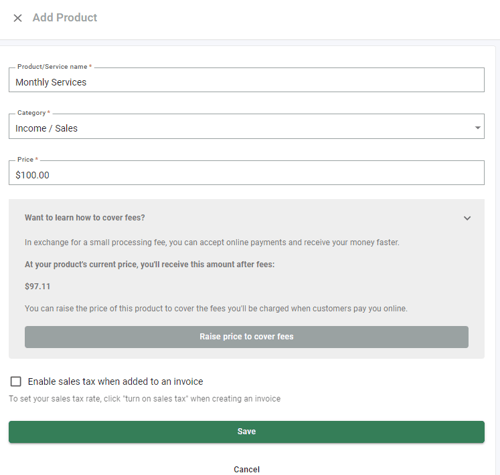
3) The Product Pricing tool will display the dollar amount you will earn if you charge the current price within the Price field. If you'd like to increase the product price to cover potential processing fees, click the Raise price to cover fees button.
4) You'll see a confirmation message, and your product price will increase by the amount needed to cover processing. Click Save to add this new product to your products/services list.
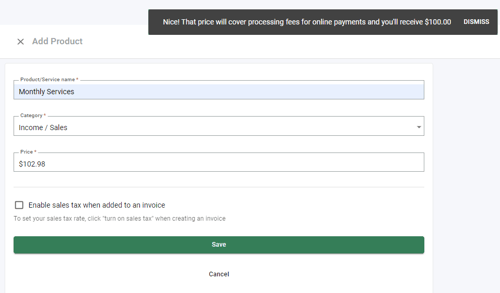
Editing an Existing Product
1) Click on the Product you wish to edit within your product list on the Product/Services tab. A menu will appear on the right side. Select Product within the menu.
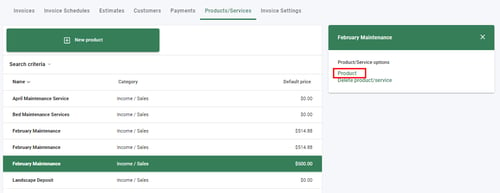
2) The Edit Product screen will appear. Once you enter your product price, a message will appear "Want to learn how to cover fees?". Expand the message by clicking the small up arrow next to the message.
3) The Product Pricing tool will display the dollar amount you will earn if you charge the current price within the Price field. If you'd like to increase the product price to cover potential processing fees, click the Raise price to cover fees button.
4) You'll see a confirmation message, and your product price will increase by the amount needed to cover processing. Click Save to save the changes to your product.