Manual card entry when you're not able to complete a payment using Tap to Pay on iPhone
Tap to Pay allows for contactless, card present transactions. If the card presented is not chip enabled, or there is an error, Tap to Pay allows for manual entry of the card details.
Note: The Tap to Pay on iPhone feature is not available to all Autobooks users. If Tap to Pay is not present in your mobile experience, contact your financial institution to inquire about Tap to Pay.
Tap to Pay contactless payments have a rate of 2.75%. For manual entry, the processing rate will be 3.49%.
If your client doesn't have a chip-enabled card or if a payment does not work during a Tap to Pay transaction, follow the steps below to manually enter the card information:
.jpeg?width=197&height=421&name=image%20(8).jpeg)
1. At the payment screen, choose Manual Card Entry.
Note: It's important to know that in some instances, you may need to enter in the amount you intend to charge your customer before moving forward.
Click the image that best represents what you see on your screen for Manual Card Entry:
2. Your payment form will appear. Enter in the clients' payment details.


Note: You will need to enter the total sale amount including any sales tax or tips that you are collecting.
3. Ask the customer to confirm the information, then check the I accept the terms and conditions box.
4. Click Submit payment.
5. Once the payment is submitted, a confirmation message will appear on screen.
If you need to submit another payment, navigate to your transaction list or simply go to the Tap to Pay home screen and click Submit another payment.
Manual card entry payments will appear in your Payment Link tool inside online or mobile banking. They will not appear in the Tap to Pay payment list.
- The information can either be manually entered, or you can choose the Scan Card with Camera option to automatically populate the card information.
NOTE: This will not take a photo of the client's card, it simply reads the card information.
 .
. 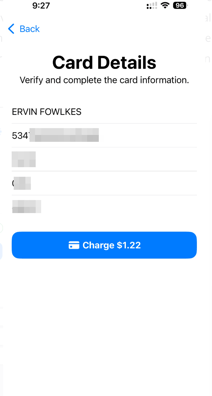
5. Once the payment is submitted, a payment confirmation message will appear.
Enter the customer's email address or phone number to send a receipt if needed. To learn more about sending receipts, click here.
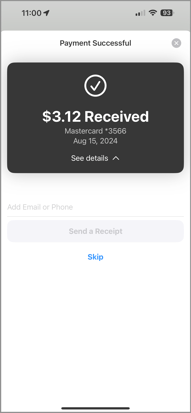
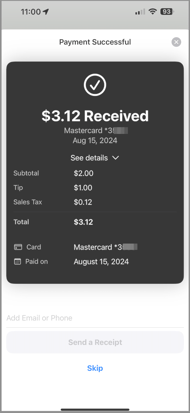
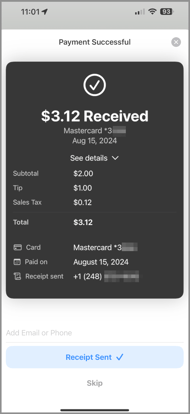

.png?width=212&height=459&name=image%20(9).png)