Send a receipt with Tap to Pay iPhone
Send a receipt to your client once you've accepted a payment.
Note: The Tap to Pay on iPhone feature is not available to all Autobooks users. If Tap to Pay is not present in your mobile experience, contact your financial institution to inquire about Tap to Pay.
Haven't taken a payment yet? To learn how to collect a payment using Tap to Pay with iPhone, head to Using Tap to Pay on iPhone.
Once a payment has been made, information regarding the processed payment appears. The information for the payment will display:
- Payment Amount
- Card Type / Encrypted Card Number
(Note: If an encrypted card number is displayed, it will NOT the customer's actual card number) - Payment date information
In order to send a receipt to your customer, enter a valid email address (to email a receipt) or a valid phone number (to text a receipt) then click Send a Receipt.
NOTE: Not all users are able to text a receipt at this time. All users are able to email a receipt.
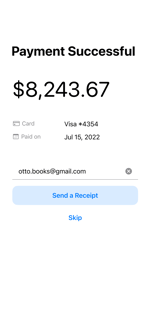
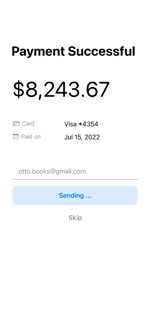
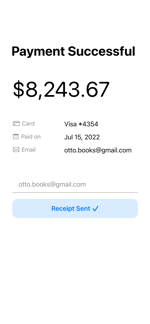
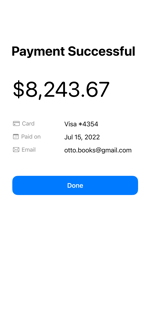
NOTE: If the client payment was made by manually entering the card information into a payment form, the client will be sent a receipt automatically via email.
If a transaction was completed without sending a receipt, click here to learn how to send a receipt at a later time.