Using Tap to Pay on iPhone
Payments can now be accepted in person from your customers using Tap to Pay on iPhone. Customers with chip-enabled cards or using a virtual wallet (Apple Pay) on iPhone and Apple Watch can make payments to you with ease.
Note: The Tap to Pay on iPhone feature is not available to all Autobooks users. If Tap to Pay is not present in your mobile experience, contact your financial institution to inquire about Tap to Pay.
Note: In addition to Tap to Pay, you may access our Send an Invoice and Payment Link features directly inside online banking.
- Click Tap to Pay inside of your mobile banking app from your iPhone.
.png?width=250&height=541&name=MicrosoftTeams-image%20(5).png)
- A new payment screen will appear. Enter in the desired amount to be charged to your customer, then click Charge.
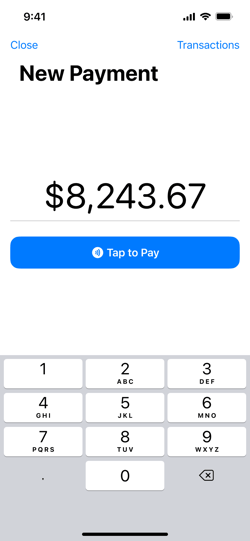
3. The Tap to Pay screen will appear.
- Once on this screen, a customer can use a few different options to complete their payment. They can pay with a chip-enabled credit or debit card or they can use a virtual wallet such as Apple Pay on iPhone or Apple Watch.
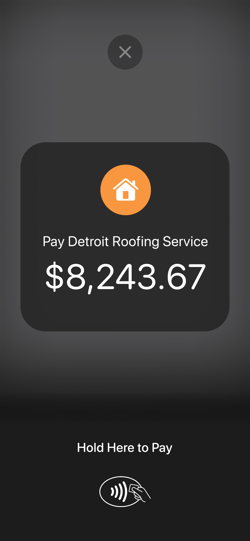
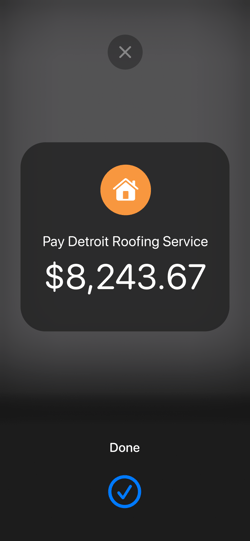
Note: If an error occurs when attempting to process a Tap to Pay payment, or a payment method is not Tap to Pay compatible, manual card number entry will be available. If a payment limit has been exceeded (also known as a velocity limit), you will be prompted to use our Manual Card entry process. Click here to view instructions on manual card entry.
4. The payment successful screen will appear and display the following information:
- Payment Amount
- Card Type / Encrypted Card Number
(Note: If an encrypted card number is displayed, it will NOT the customer's actual card number) - Email address (if a receipt was sent)
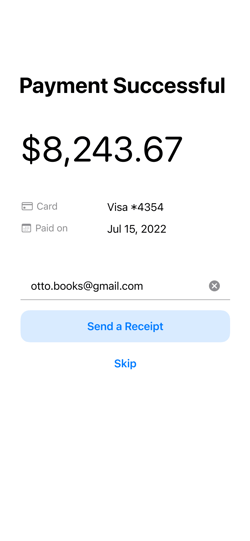
Business Owners Who Use the Autobooks Tap to Pay App
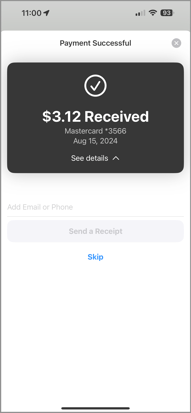
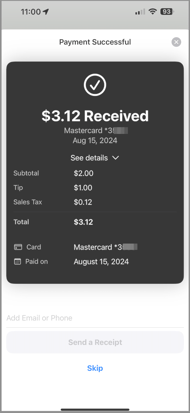
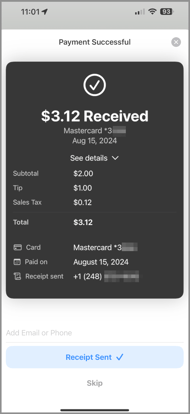
Pro Tip: Sending a receipt to the customer after a payment has been completed is highly encouraged, but not required. To learn how to send a receipt after a payment has been completed, click here.