Create a Checkout page
Create a checkout page in minutes to sell a product or service, assess a membership fee, or collect a donation.
When it comes to running your organization, you don’t need another complex project. Create a checkout page with just a few clicks and start collecting payments (or donations, if you're a non-profit) that deposit directly into your bank account.
How to create a Checkout page
- Access your Autobooks product within online banking.
- Click the Checkout Pages tab.
- Click the Create a new Checkout Page button.

- The Checkout Page Builder will appear.

Completing the Checkout Page builder
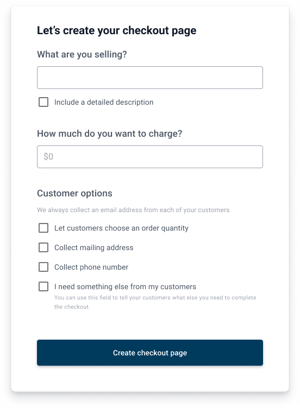
- Complete the What are you selling? field to add a title to your checkout page. The title should summarize the item or service you're selling, such as "Fun Run T-Shirts" or "Fall Swim Class Sign-up Fee".
- To add a more detailed description of your item or service, check the Add a more detailed description to the page box.
- Enter the cost of your item or service to the How much do you want to charge? field.
- Want to adjust your price to account for card transaction fees? Just click the Want to learn how to cover fees? message below your price to understand how to cover your processing cost.
- You may collect additional information from your customer (Autobooks always collects your customer's email address):
- If your customer needs to buy more than one of your items, check the Let my customer choose an order quantity box.
- Check the Collect mailing address box to collect the customer's mailing address.
- Check the Collect phone number box if you need to collect the customer's phone number.
- If you need to collect specific details from your customer, check the I need something else from my customers box. You'll be able to add instructions to this extra text box, and your customer will be able to type in the details you need. For example, if you're selling t-shirts you may ask the customer to indicate the shirt size needed.
Sharing your Checkout Page
- Your new Checkout Page will appear in your page list.
- Click on the page you wish to share. A menu will appear on the right side of the list.
- The menu will display the web link and options to access the QR code for your checkout page. Click the Copy option (if you're on your mobile phone, touch the link and hold your finger on it to see an option to copy the link) or choose the way you'd like to access your QR code (either download it or view it onscreen).
- Paste your link or QR code wherever you wish to display them for your customers to access (for example, your business website or social media) OR save the link or code image on your device to text or email your link to your customers as needed.

Need to edit an existing Checkout Page? Click here for instructions.
Looking to deactivate a live Checkout Page? Click here to see how.
