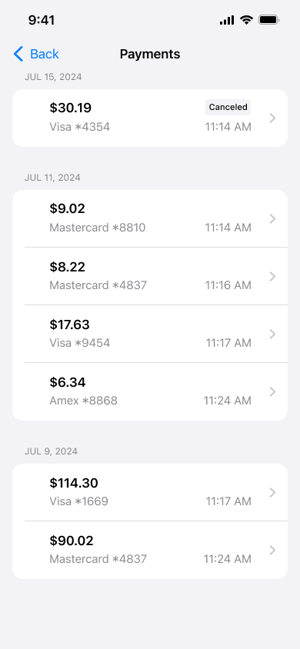How to cancel a payment when using Tap to Pay on iPhone
Note: The Tap to Pay on iPhone feature is not available to all Autobooks users. If Tap to Pay is not present in your mobile experience, contact your financial institution to inquire about Tap to Pay.
Note: A payment will need to be refunded once payment processing has occurred. If the payment has not yet processed you may cancel the payment. Click to learn How to refund a payment when using Tap to Pay on iPhone.
- Navigate to Tap to Pay inside of your mobile banking app.
.png?width=300&height=649&name=MicrosoftTeams-image%20(5).png)
- In the upper right corner, tap Transactions
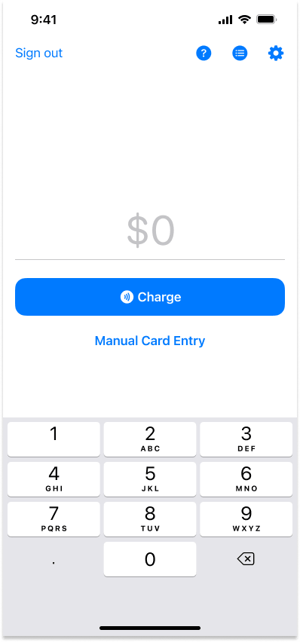
- Tap the transaction that you're looking to cancel.
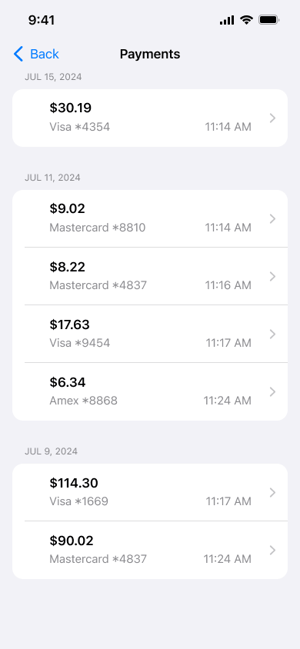
- Tap 'Cancel Payment';
A prompt to Confirm Cancelation will appear. To confirm, tap 'Cancel Payment'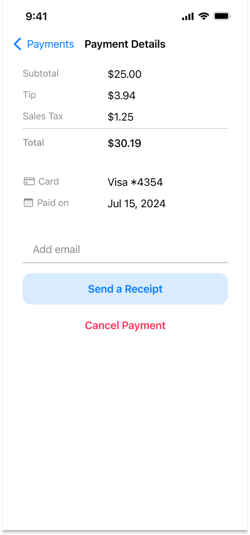
- After confirming, the cancelation will process and a checkmark will appear to note the payment is cancelled.
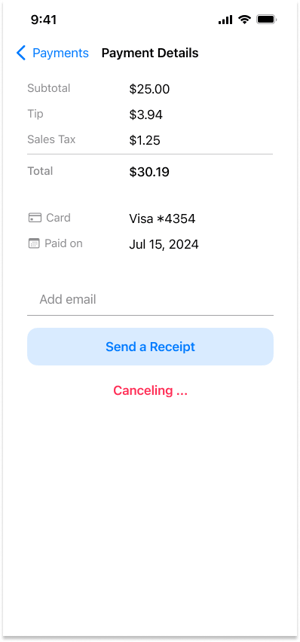
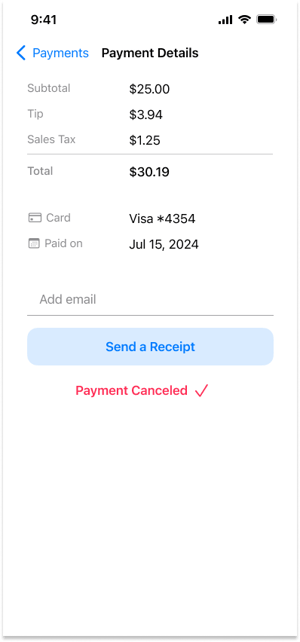
- The payment details will be updated automatically to show the payment has been cancelled, and a status notification will appear for the transaction within the transaction list as well.
.