Create a Recurring Invoice
Autobooks allows you to create invoices (both one-time and recurring) to send to your customers via email. These invoices can be paid electronically with a credit or debit card or by an ACH (bank account transfer) payment.
Please note this article is showing the recurring invoicing process. To learn how to create a one-time invoice, please click here to review: Create and send a new invoice.
How to create and send a recurring invoice
When you're creating a recurring invoice, you're setting up a schedule that will send an invoice to your customer on a regular basis.
This process begins by first creating a standard invoice:
- Access the New recurring invoice button from either the Invoices tab or the Invoice Schedules tab.
- Click the New recurring invoice button (you may also find the New recurring invoice button on the Invoices tab).
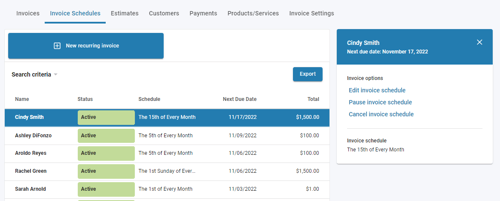
Please note that fields marked with a red asterisk* are required
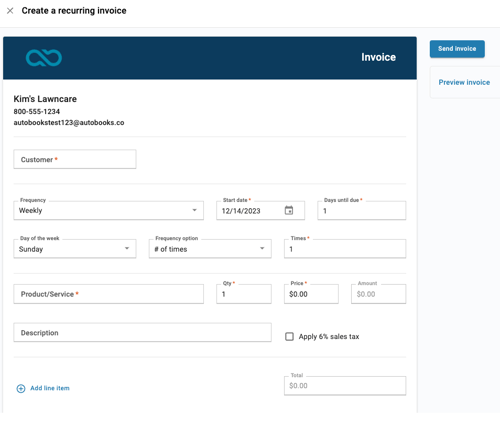
- Customer – This is the person or business that should receive this invoice. Click on this field to bring up a drop-down menu where you can search for the appropriate customer to bill. If the customer in question has not yet been added into Autobooks, you can do so by clicking the New customer option from this menu.
If you would like to learn more about adding a customer,
please click here to view: Add a new Customer
- Frequency - Weekly/ Bi-weekly/ Monthly
- Weekly/Bi-Weekly - For these options, you will choose the day of the week that you would like your invoice sent.
- Monthly - You will choose the 1st, 2nd, 3rd, 4th, or Last specific day of the month to send the invoice (for example, the 3rd Tuesday of the month)
- You can also choose a specific date (the 17th, for example) of the month to send the invoice
- Start date - The date that the recurring schedule will begin. Note: if you select a specific date/day of the month for delivery, the invoice will not begin until that qualifying date. For example, if you have a start date of January 1, but set up an invoice to go out on the 15th of January, the first invoice will be sent to the customer on January 15.
- Days until due - Number of days between the send date of the invoice until the invoice is due (sometimes called a Grace Period).
- Frequency option - # of times OR a specific end date
- # of times - Number of times you would like to send this invoice to your customer.
- End date - Alternately, you can choose a specific date to end the invoice schedule (invoicing will stop on this date and the schedule will no longer run).
- Product/Service – This is the product your business is selling or the service your business is providing as part of this invoice. Click on the Product/Service field to see a list of your existing products within Autobooks.
By default, only one product/service field will display. You can add additional products/services for an itemized invoice by clicking the Add line item option a bit farther down.
If you would like to learn more about how or why to add a new Product / Service for your business, please click here to view: How to Add a Product/Service article
- Quantity (Qty) – This field indicates how many of that product the customer purchased.
- Price – Enter the amount for the Product/Service you are providing.
Please note that the Amount field is an automatic calculation that is based on the Quantity times unit Price.
- Description (optional) – If you need to add in more details about a specific Product/Service, you can do so in this field.
- Add line item (optional) – If there is a second (or third, or fourth, or...) Product or Service that you need to add to this invoice, you can insert a new line item by clicking this button.
- Edit sales tax (optional) - Select this link if you need to adjust the sales tax percentage for this invoice.
- Message (optional) – If there is anything else that you would like to relay to the customer receiving this invoice, you can add longer messages in this field.
After you complete the necessary fields, click the Send invoice button to finish the creation of this recurring invoice schedule. You can click the Preview invoice option to view what your customer will see when opening this invoice.
Please note that since recurring invoices cannot be created for the same day, the earliest this schedule would start (and subsequently send out an invoice) would be the day immediately following the invoice creation.